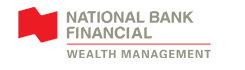For security and accessibility reasons, the NBC Wealth app is optimized to run on the latest Apple and Android operating systems.
Make sure that your device and the app are both updated to the latest version.
To update your operating system, go to Settings on your Apple or Android device.